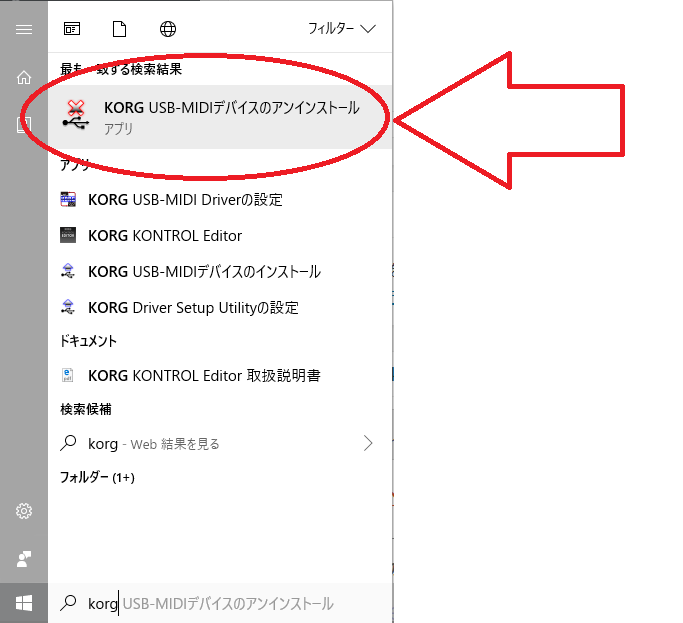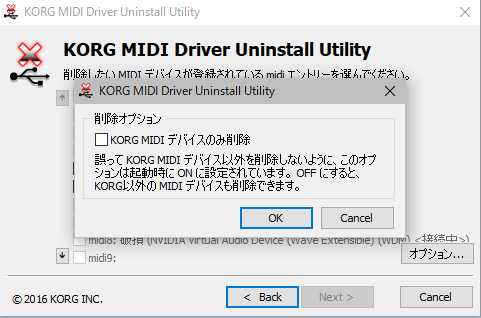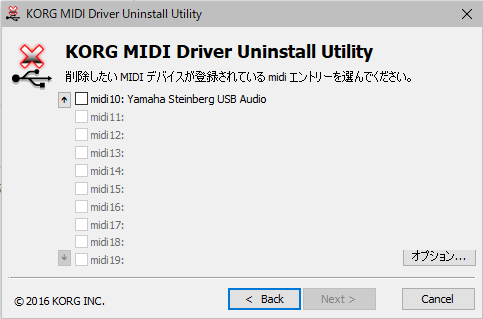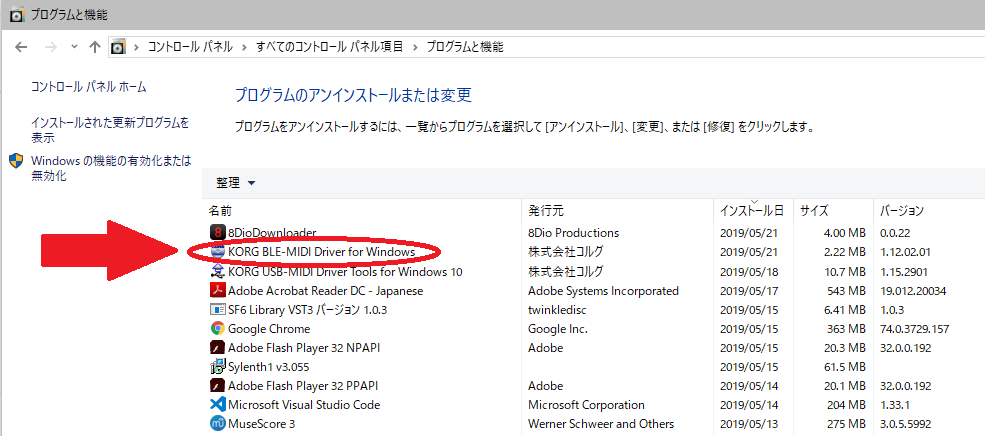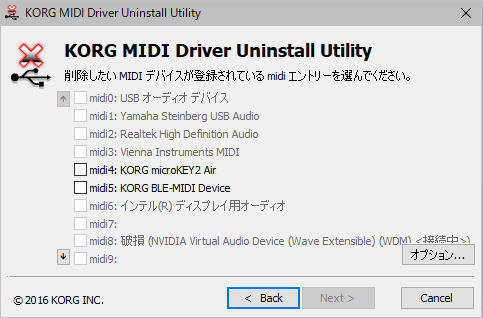KORG microKEY AirがWindows10でBluetoothを認識しない/繋がらない/接続できない時の解決策です。
KORG microKEY Airを買ったのですが、Windows10ではBluetoothが繋がらないという事がありました。
ちなみにBluetoothはデスクトップパソコンに付いていなかったので、
I-ODATAの「USB-BT40LE」を購入しました。
※上記リンクはAmazonのアソシエイトリンクを利用しています。
アイ・オー・データ機器 I-O DATA USB-BT40LE [Bluetooth4.0+EDR/LE準拠 USBアダプター]-ヨドバシ.com
ヨドバシ.comにも売っています。僕はこっちで買いました。
このアダプターで全く問題なく動作しています。快適です。
では解決方法です。
・KORG microKEY AirがWindows10でBluetoothが繋がらない時の解決方法
(そんなに難しくないけど知らないとハマる)
①Windows10の左下の検索窓に「korg」と打ち「KORG USB-MIDIデバイスのアンインストールプログラム(KORG MIDI Driver Uninstall Utility)」を実行する。
②必要のないUSBデバイスをMIDI1~9から削除する。
③既にインストールしている場合はMIDI10番台にある「KORG BLE-MIDIDevice」もKORG MIDI Driver Uninstall Utilityで一旦削除。
④「プログラムと機能」から「KORG BLE-MIDI Driver for Windows」を削除。
⑤KORGのウェブサイトからKORG BLE-MIDI Driver for Windowsをダウンロードして、再インストール。
⑥「KORG BLE-MIDIDevice」がMIDI1~9の一桁台に来ていれば成功。
⑦あとはペアリングすれば完了。
・Windows10のアップデート後に動かなくなった場合はドライバを再インストール
以上です。
1つ1つ見ていきましょう。
①Windows10の左下の検索窓に「korg」と打ち「KORG USB-MIDIデバイスのアンインストールプログラム(KORG MIDI Driver Uninstall Utility)」を実行する。
Windows10の検索窓(左下)に「korg」とタイピングすると「KORG USB-MIDIデバイスのアンインストール」というものが出てきます。これを実行します。
「korg」だけで出てこない場合は「korg usb」と打ってみましょう。
②必要のないUSBデバイスをMIDI1~9から削除する。
「KORG MIDI Driver Uninstall Utility」が表示されると、右下に「オプション」というボタンがあると思います。これをクリックし、「削除オプション」で「KORG MIDIデバイスの削除」のチェックを外します。
これによって、KORG以外のメーカーのMIDIデバイスを削除出来るようになります。
MIDIデバイスの中で明らかに使っていないものを削除し、MIDI1~9番台に空のMIDIデバイスを作って下さい。
(使っているものを削除しないように気を付けて下さい。間違えて削除してしまった場合はUSBの抜き差しで復活すると思います。)
③既にインストールしている場合はMIDI10番台にある「KORG BLE-MIDIDevice」もKORG MIDI Driver Uninstall Utilityで一旦削除。
既に10番台にインストールされているはずの「KORG BLE-MIDIDevice」というデバイスは一旦削除します。
「KORG BLE-MIDIDevice」というMIDIデバイスを1番から9番台にもっていきたいので、ここで削除する訳です。
④「プログラムと機能」から「KORG BLE-MIDI Driver for Windows」を削除。
さて、Windows10のMIDIデバイスから「KORG BLE-MIDIDevice」を一旦削除したのですが、このままではKORG microKEYがWindows10のMIIDデバイスに割り当てられていません。
削除したのですから当たり前ですね。
ですので、ドライバを削除してからもう一度インストールします。
まずはドライバを削除しましょう。
「プログラムと機能」から「KORG BLE-MIDI Driver for Windows」を選び、アンインストールします。
もしKORG BLE-MIDI Driver for Windowsのインストーラーがあれば、それを実行すると「削除」という項目があるのでそこから「削除」(アンインストール)でもOKです。
また、Windows10の「プログラムの追加と削除」という項目から削除でもOKです。
⑤KORGのウェブサイトからKORG BLE-MIDI Driver for Windowsをダウンロードして、再インストール。
下のリンクからダウンロード&インストールしてみて下さい。
インストーラーを実行するだけです。
microKEY Air/KORG BLE-MIDI Driver – KORG
これによって、Windows10のMIDIデバイスの若い番号にKORG microKEYがMIDIデバイスとして割り当てられます。
⑥「KORG BLE-MIDIDevice」がMIDI1~9の一桁台に来ていれば成功。
上の画像のようになっていれば成功です。
⑦あとはペアリングすれば完了。
KORG microKEY Airのモードを「WIRELESS」(本体の左にあるスイッチ)にして、あとはWindows10のブルートゥースのデバイスに追加します。
Windows10の左下をクリックして電源ボタンの上にある歯車マークから
「設定」>「デバイス」>「Bluetoothとその他のデバイス」
で上の方にある「Bluetoothまたはその他のデバイスを追加する」を選択。
「Bluetooth」を選択。
これでペアリングが出来るはずです。
KORG microKey Air、遅延などない。
文字を打つキーボードが無線なのとなにも変わらない。すごい。— りーず Leez(そーめる) (@so_meru) 2019年5月21日
Windows10でも遅延が感じられず、本当に凄い時代になりました。パソコンからちょっと離れて、ソファでごろごろしながら鍵盤が弾けてしまいます…すごい。
・Windows10のアップデート後に動かなくなった場合はドライバを再インストール
また、Windows10のアップデート後にBluetoothが繋がらなくなった場合はKORG BLE-MIDI Driver for Windowsを一度アンインストールし、その後再インストールしましょう。
公式サイトのドライバーのページにも書いてあります。
Windows 10 Fall Creators Update にアップデート後、KORG BLE-MIDI Driver が使用できなくなる場合があります。その場合は KORG BLE-MIDI Driver をアンインストール( FAQ参照 )していただき、再度インストールしていただくと、正常に使用できるようになります。
(引用元 KORG:https://www.korg.com/jp/support/download/driver/0/530/2887/
以上、KORG microKEY AirがWindows10でBluetoothを認識しない/繋がらない/接続できない時の解決策でした。
・余談
KORG microKEYのドライバが複数入っていると、
(例:「microKEY49 Air」 と 「microKEY2」、など)
自分の場合はREAPER v5.9 が動作停止する(録音しようとすると固まる)ようになりました。
その場合は、DAWソフトウェアのMIDIデバイスの設定
【Options > Reference > MIDI Devices】
で、入力に設定されているKORG microKEYを選び直し、他は設定から削除すると
無事に元に戻り、使えるようになりました。
これは、DAWの設定が、Windowsで新しくしたMIDIの設定と合っていなかったのが原因だと思います。
何かの参考にどうぞ。
※この記事は動作を保証するものではありません。
プログラム・デバイスの削除等は自己責任でお願いします。