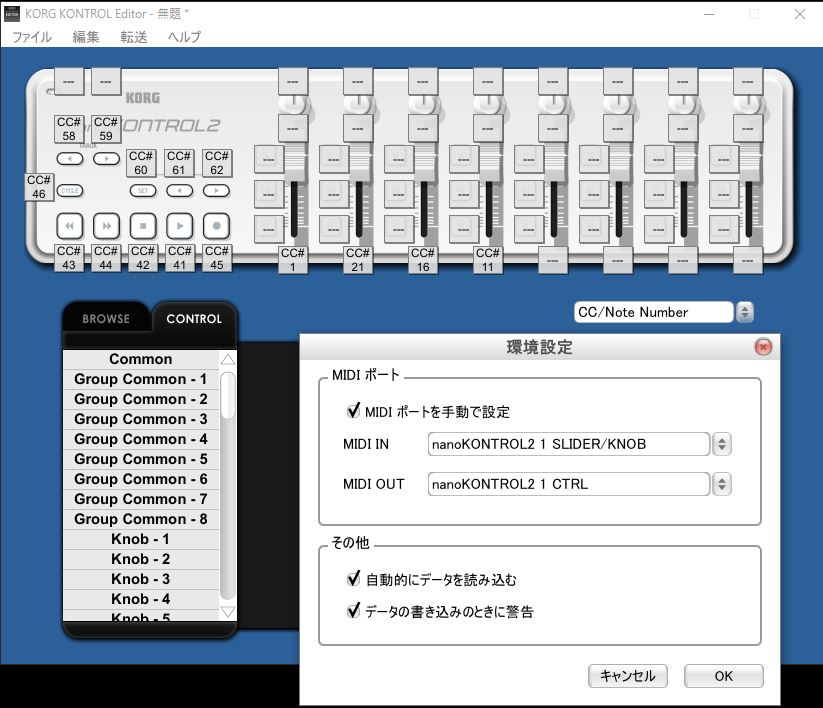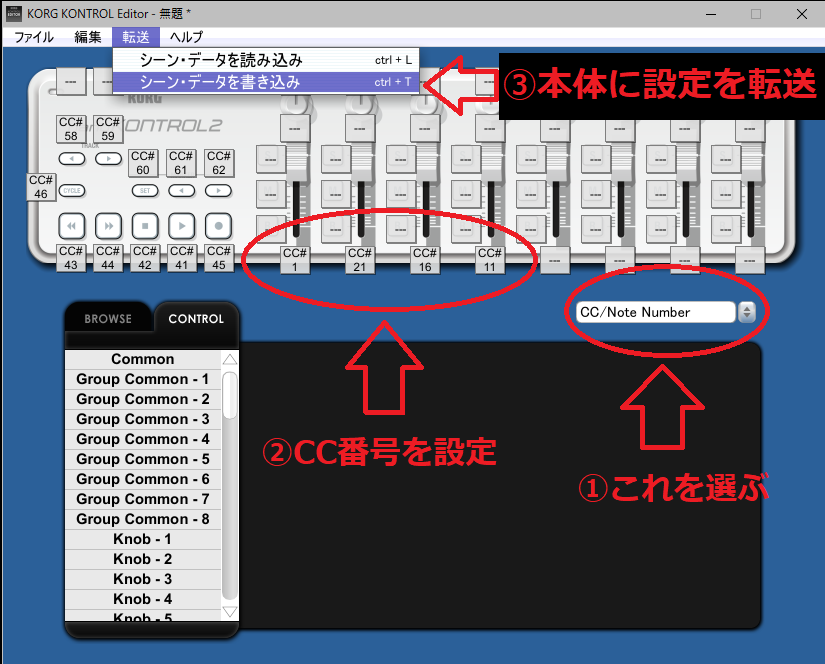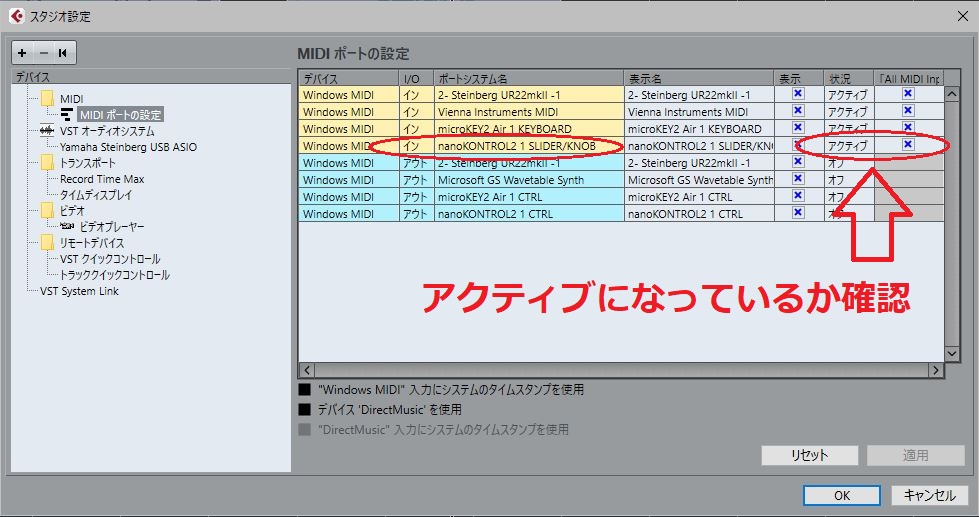どうも、りーずです。
KORG nanoKONTROL2のフェーダーにMIDI CC(コントロールチェンジ)の番号を指定して割り当てる方法です。
フェーダーをMIDI CCのオートメーション作成に使おうという目的です。
ストリングス音源などで、MIDIのCCが複数必要になることがあります。
通常はマウスでポチポチ曲線を描いていくと思いますが、そうしていると大変な事もあります。
それをこのKORG nanoKONTROL2のフェーダーでやってしまおう!というのがこの記事の趣旨です。
※再生、停止、録音ボタン等はアサインしないのでご注意ください。
使えるようにするのはフェーダーのみです。
通常、MIDIキーボードの左側あたりにPITCHとMOD(モジュレーション)というものがあり、MODにはMIDI CCのCC1番が割り当てられています。
ストリングス音源等ではそれだけでは足りないので、KORG nanoKONTROL2のフェーダーにMIDI CCのナンバーを割り当てていきましょう。
【今回の流れ】
・すべてのソフトウェアを一旦終了する。(ブラウザは開いていてもOK)
・nanoKONTROL2のドライバーとKORG KONTROL EDITORをインストール
・nanoKONTROL2をUSBケーブルから一度抜く
・nanoKONTROL2をMIDI CCモードで起動する
・KORG KONTROL EDITORを使って、フェーダーにMIDI番号をアサインする
・KORG KONTROL EDITORでの設定を本体(nanoKONTROL2)に転送する
・Cubaseの「MIDIポートの設定」がアクティブになっているか確認
・どうしても動かない場合
・Windows10のアップデートで動作しなくなった場合
このような流れでお送りします。長いですよ。
【設定方法】
まず、
・すべてのソフトウェアを一旦終了する。(ブラウザは開いていてもOK)
すべてのソフトを終了しておきましょう。特に、DAWは開いてはいけません。
・nanoKONTROL2のドライバーとKORG KONTROL EDITORをインストール
ドライバー
『nanoKONTROL2/KORG USB-MIDI Driver (for Windows 10)』
https://www.korg.com/jp/support/download/driver/0/159/3540/
KORG Kontrol Editor/KORG KONTROL Editor
https://www.korg.com/jp/support/download/software/1/164/533/
最新版をインストールして下さい。
上のリンクは2020年4月18日時点での最新版です。
nanoKONTROL2の最新のソフトウェア・ドライバーは
https://www.korg.com/jp/support/download/product/0/159/
ここで確認して下さい。
・nanoKONTROL2をUSBケーブルから一度抜く
一旦電源をオフにするために必要になります。USBケーブルを外して下さい。
・nanoKONTROL2をMIDI CCモードで起動する
起動というのはUSBケーブルを挿すことです。
nanoKONTROL2にはON、OFFスイッチはありません。以下で説明。
【MIDI CCモードでの起動の方法】
『SET MARKERボタンとCYCLEボタンを押しながらUSBケーブルに挿す』ということを行います。
これでnanoKONTROL2がMICI CCモードで起動します。
本体の左側に「CYCLE」「SET」と書いてあるボタンがあるかと思います。その2つのボタンを押した状態で、USBケーブルを挿す訳です。
・KORG KONTROL EDITORを使って、フェーダーにMIDI番号をアサインする
そうしたら今度はソフトウェアの「KORG KONTROL EDITOR」を起動しましょう。
Windows10の左下の検索窓で「korg kontrol editor」と打てばアプリ候補が出てきます。
クリックして起動。
起動したらまず最初に環境設定をします。
メニューから「編集」>「環境設定」で画面を出して下さい。以下の画面が出るはずです。
MIDI INとOUTを「nanoKONTROL2」に設定します。
ここで、名前の後ろに「disconnected」と表示されていたら、何かがうまくいっていない可能性があります。DAWなどのソフトは必ず閉じて作業をして下さい。
それでもうまくいかない場合はパソコンを再起動してみましょう。
それでも駄目なら「コントロールパネル」からKORG KONTROL EDITORとドライバーを削除し、再インストールしてみましょう。MIDI CCモードで起動もしてみましょう。
さて、ここからがフェーダーの設定です。以下のように選んでみて下さい。
上の図を参考にしてみて下さい。
今は「MIDI CCモード」で本体が起動しているので、その状態の設定をします。
図① まずは右真ん中のちょっと上あたりにある選択ボックスから「CC/Note Number」という項目を選びます。これでMIDI CCモードを設定する画面になりました。
図② 次に、フェーダーにCC番号を設定します。誤動作になるような使わないツマミは「Disable(無効)」にしておいた方が良いでしょう。ここは好みで設定です。
・KORG KONTROL EDITORでの設定を本体(nanoKONTROL2)に転送する
図③ 最後に、上の画像にも書いてありますが、
上メニューの「転送」>「シーンデータを書き込み」をクリックします。
これにより、今回設定した内容が、nanoKONTROL2に転送(書き込み)されます。
nanoKONTROL2側にはメモリーがあるので、設定した内容が保存されるそうです。
KORG KONTROL EDITORは「設定の転送」をするソフトなので、転送が成功したらもう使いません。
KORG KONTROL EDITORの設定内容は上メニューの「ファイル」で「名前をつけて保存」をしておいた方が良いと思います。
なにかとWindows10のアップデートで動かなくなるので設定のし直しをすると思います。
・Cubaseの「MIDIポートの設定」がアクティブになっているか確認
さて、最後にCubaseを起動します。
メニュー「スタジオ>スタジオ設定」で「MIDIポートの設定」がアクティブになっているか確認します。
以下の部分を確認してみて下さい。
MIDIポートの「イン」で、nanoKONTROL2の部分が「アクティブ」になっていないとCubaseでの操作入力が反映されないので、ここは何気に重要です。
これで一通りの設定は説明出来たと思います。何か間違っていましたらTwitterのリプ等でご指摘いただけると幸いです。
・どうしても動かない場合
また、どうしても動かない場合は
【パソコンのMIDI番号の一桁台にnanoKONTROL2がアサインされているかチェック】
をしてみて下さい。
これについては
上の記事でKORG microKEYの場合の説明をしているので、nanoKONTROL2のMIDI番号も1桁台になるように設定してみて下さい。
・Windows10のアップデートで動作しなくなった場合
①ドライバーとKORG KONTROL EDITORをアンインストール&インストール
②nanoKONTROL2をMIDI CCモードで起動する
③KORG KONTROL EDITORを使って、フェーダーにMIDI番号をアサインする
④KORG KONTROL EDITORでの設定を本体(nanoKONTROL2)に送信する
⑤Cubaseの「MIDIポートの設定」がアクティブになっているか確認する
Windows10のアップデートで動作しなくなった場合は、ドライバーとKORG KONTROL EDITORをアンインストール&インストールで動くようになると思います。
インストールして動かないようなら、上のように順番に設定をしてみていきましょう。
今回僕も同じ道を辿りました…。僕の場合は、(おそらく)Windows10のアップデート後に、CubaseのMIDIポートがアクティブから外れていました。
長くなりましたが、何かの参考になれば幸いです。
※この記事は、動作を保証するものではありません。ドライバやソフトウェアのインストール・アンインストール、その他の設定は自己責任でお願い致します。