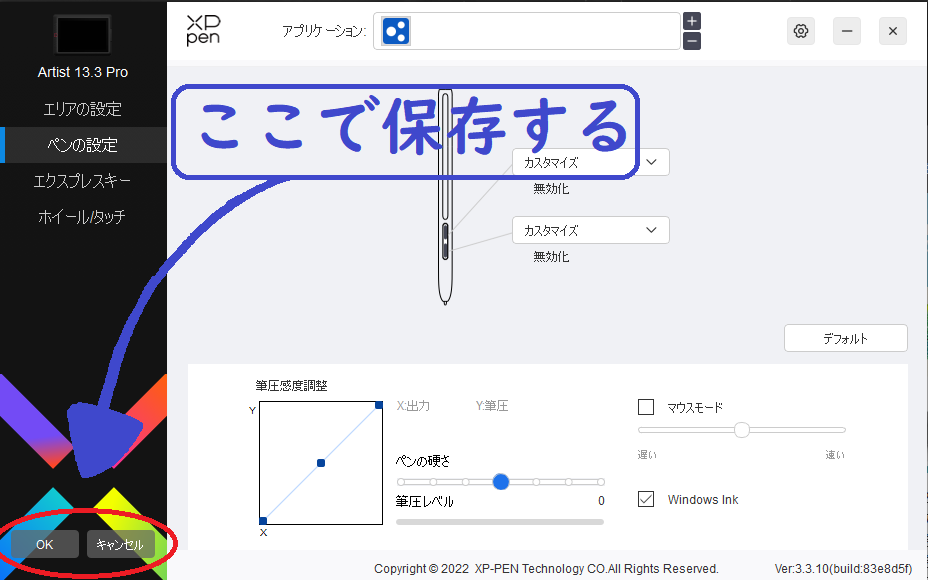「DockerでPython実行環境を作ってみる」
https://qiita.com/jhorikawa_err/items/fb9c03c0982c29c5b6d5
こちらの記事を参考にしました。
用意するもの
docker-env1/
├ Dockerfile
├ docker-compose.yml
└ opt/
└ sample.pyという構成。
環境はいくつか作ると思うので
evn1 env2 env3のように番号をふることにします。(命名は自由です)
それぞれファイルを作る
Dockerfile
FROM python:3
USER root
RUN apt-get update
RUN apt-get -y install locales && \
localedef -f UTF-8 -i ja_JP ja_JP.UTF-8
ENV LANG ja_JP.UTF-8
ENV LANGUAGE ja_JP:ja
ENV LC_ALL ja_JP.UTF-8
ENV TZ JST-9
ENV TERM xterm
RUN apt-get install -y vim less
RUN pip install --upgrade pip
RUN pip install --upgrade setuptools
RUN python -m pip install jupyterlab
docker-compose.yml
version: '3'
services:
python3:
restart: always
build: .
container_name: 'python3'
working_dir: '/root/'
tty: true
volumes:
- ./opt:/root/opt
sample.py
import math
import sys
def main():
val = float(sys.argv[1])
print(math.radians(val))
if __name__ == "__main__":
main()これだけ。
あとはプロジェクトルートに入り、
docker-compose up -d --buildを実行。
そのあとにVisualStudioCodeのターミナルで
docker-compose exec python3 bashを実行する。これでDocker上で起動している仮想Linuxのコンソールに入れる。
自分の場合は、なぜかWindows PowerShellでは上のコマンドが実行できなかったので注意。VSCodeのターミナルを使いましょう。
※個人の環境設定に起因するものかもしれません。
あとはそのターミナルでLinux内部に入っている状態になるので、sample.pyがあるフォルダ(optフォルダ)にcdコマンドで入ります。
そして
python sample.py 180.0のようにコマンドを打つと、sample.py が実行されて円周率が出るはずです。
これで仮想Linux上でのPython環境をWindows上で構築できるというのは魅力的ですね。
以上、自分用のメモでした。