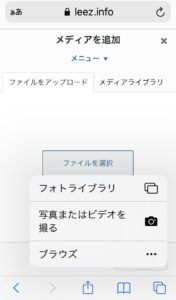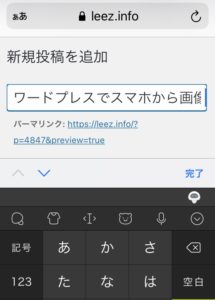どうも、りーずです。
最近、昔購入したニトリのワークチェア(確か2015年前後に購入)が、ギーギー音を出すようになりました。
椅子がギーギーうるさいでこれを買ってみました。
もしかしたらこれを挿せば音が無くなるかもしれない。—-
ソフト99(SOFT99) 潤滑スプレー ニューグリーススプレー 220ml 03022 ソフト99(Soft99) https://t.co/dP1kJGCihG— りーず Leez(そーめる) (@so_meru) January 27, 2021
(ツイート、誤字ってますね…)
そこで、ツイートにもあるように
こちらを購入し、異音がする部分にスプレーしてみたところ、全く音がしなくなりました。
これはマジです。今まさに喜びに浸っています。危なく(同じ)椅子を買い替えるところでした…
ということでこれをシェアすべく、詳しく書いていきたいと思います。
ちなみに、シリコンスプレーと、グリススプレーという二種類があるのですが、長期ではグリススプレーが良い、とのことで今回こちらを購入しました。
・異音がしていた時はどういう感じだったか。
これは動画を録っておきました。今となっては動画を録っておいて良かったと思います。
全く音がしなくなったら、検証できませんからね。
このような感じです。※不快なギシギシ音が鳴るので、ご注意下さい。
かなり異音がひどいのがお分かりになるでしょうか。
少しずつ異音がひどくなり、なかなか作業に集中しにくくなり、とても困っていました。
・スプレーをした後
それが、上記で購入したグリーススプレーを使うと、(といっても色々と試行錯誤したのですが)こうなりました。
全く音がしなくなり、音的には新品同様になりました。座ってももちろん全然音がしません。驚きです。
・スプレーをする箇所がかなり重要。
今回、油を注した場所が良かったと思います。
原因といいますか、音の出る位置がなんとなく分かり、そこにスプレーしました。
今回のスプレーは、非常に細い針のようなノズルが出ているので、かなり細かい部分に狙い打ちができます。
「怪しい」と踏んだのは、この部分です。写真をまずはご覧ください。
ここの、赤で丸をしたシルバーの部分の内側に棒があるのですが、(上の写真の部分にスプレーするわけではないです)

真後ろから見た図。金属棒が見える。その両端にスプレー。
後ろから見るとこのような感じです。ここにスプレーします。
ちょっと見づらいのですが、金属棒があります。その両端の2か所にスプレーをします。
ギーギーいわせると、明らかに接触している感じだった、金属棒の左右の接続部分です。
ちょうどこの写真のアングルのように、椅子を後ろから見て、そのままスプレーです。
実はこの写真の穴の手前側にロッキング用の棒と機構もあるのですが、それは関係ないので、ロッキングのノブを回して、写真のように見通せるようにしながらスプレーします。
左右それぞれに2、3回スプレーをすると、全く音がしなくなりました。
ちなみにそのほかにも
・上の写真の奥にある支柱のような棒
・椅子の前側にあるロッキング固定部分の金属棒
にもスプレーしました。
一番効果があったのが、最初に説明した金属棒の両端の部分です。
お使いの椅子によってポイントが違ってくると思いますので、色々と探してみて下さい。
・使っている椅子
ちなみに、僕の使っているワークチェアはこれです。
「ワークチェア(クロウド MC BK) – ニトリ」
https://www.nitori-net.jp/ec/product/6620763s/
全く同じ製品の場合は今回のポイントも同じだと思いますので、参考にしてみて下さい。
※一応、今回の方法は公式の方法ではありませんので、自己責任でお願いいたします。
・スプレーをするときの注意点など
また、スプレー自体は灯油のような成分のようです。
スプレーをするときと、したあとはかなり臭くなります。(しばらくすると臭いは無くなります)
必ず換気をして、窓を開けた状態で作業をして下さい。
スプレーをする瞬間も、一瞬息を止めていたほうが良いと思います。スプレーをしたらすぐ離れましょう。
椅子を長く使うとギシギシいうようになりますが、こんなに簡単に直るとは思いもしませんでした。
ということで、何かの参考になれば幸いです。

ソフト99(SOFT99) エンジンルーム他 整備ケミカル ニューグリーススプレー 220ml 機械部品等の防錆、潤滑用 03022
こちらが今回買ったスプレーです。探した中ではおそらく一番安くて早く届きます。
快適なデスク時間をお過ごしください!
静寂が戻って嬉しい。( ;∀;)
— りーず Leez(そーめる) (@so_meru) January 28, 2021
(追記)
リンクの製品が売り切れていたので同じグリーススプレーの代替商品のリンクを置いておきます。
※AmazonのリンクはAmazonアソシエイトを使用しています。