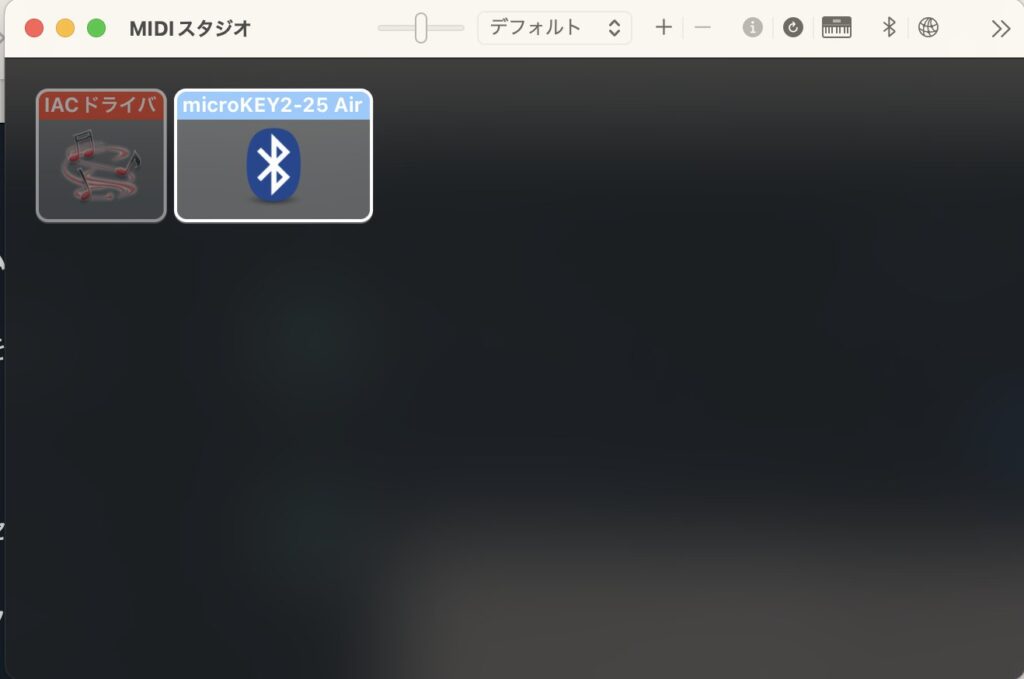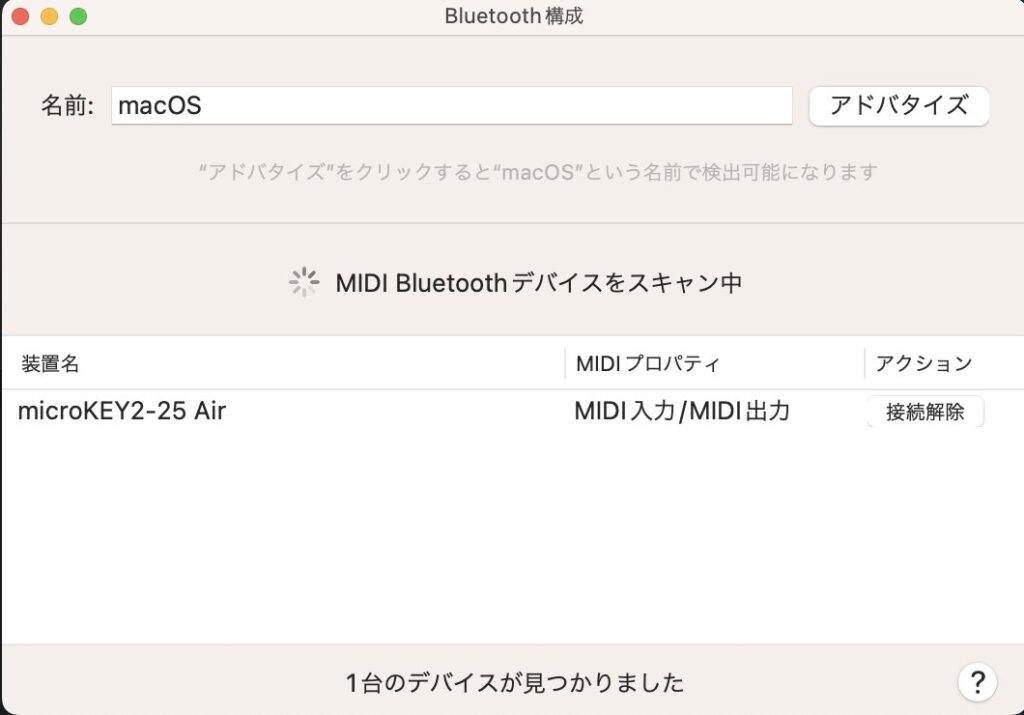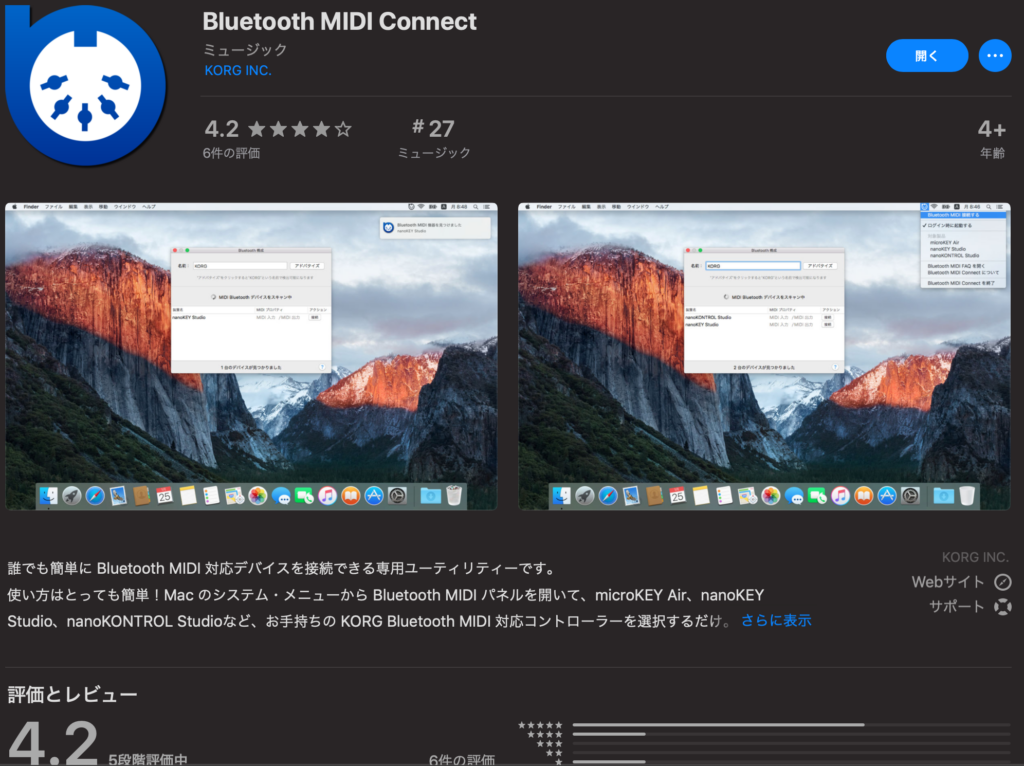KORG microKEY AirをBluetoothでMacと接続する方法です。自分用メモ。
たまに使うくらいだとついつい忘れてしまうのでメモです…。
Bluetoothをオンにするだけでは繋がりません。
2023年4月追記:最近のMacOSではOSがBluetoothにネイティブで対応したようで、
以前必要だったKORGの接続用のソフト「Bluetooth MIDI Connect」は必要なくなりました。
訂正しておきます。
自分の場合はMacOS VenturaでKORGの接続用ソフト不使用でBluetooth MIDIが動いています。
MacOS側での設定が少し必要です。
以下のように設定します。
「MacのAudio MIDI設定でBluetooth MIDI装置を設定する」
https://support.apple.com/ja-jp/guide/audio-midi-setup/ams33f013765/mac
MacをBluetoothホストにする
作業を開始する前に、Bluetooth MIDI周辺装置の製造元から提供されたソフトウェアがある場合は、必ずそれをインストールしてください。詳細については、周辺装置に付属のマニュアルを参照してください。
- MacのAudio MIDI設定アプリケーション
で、「ウインドウ」>「MIDIスタジオを表示」と選択します。
- 「MIDIスタジオ」ウインドウで、ツールバーの「Bluetoothを構成」ボタン
をクリックします。
- Bluetooth MIDI周辺装置をペアリングモードに設定します。
- 装置のリストで周辺装置を選択してから、「接続」をクリックします。
まず最初に「MIDIスタジオ」を表示します。
アプリ->「その他」(ユーティリティ)から
「Audio MIDI設定」を開いて
メニュー「ウインドウ」->「MIDIスタジオを表示」
をする pic.twitter.com/yzsuy4yc2j— りーず Leez(そーめる) (@so_meru) April 2, 2023
次にMIDIスタジオの「Bluetooth構成」という画面で自分のKORG microKEYをMacに接続します。
MIDIスタジオの画面が出るので、右上のBluetoothのマーク(地球みたいなマークの左)をクリックすると
「Bluetooth構成」ウィンドウが出る。
そこでMIDIキーボードをペアリングする。KORG microKEY Airの左にあるスイッチを「WIRELESS」側にしたあと、Mac側がデバイス検知したら「接続」を押せばOK。 pic.twitter.com/neoOz35PWb
— りーず Leez(そーめる) (@so_meru) April 2, 2023
設定画面詳細
以上で完了です!ちなみに以下にも記載しますが、うまく接続されない場合はKORG microKEYをアップデートしましょう。
Ableton Live 11の場合はDAW起動すればあとは特に設定しなくてもmicroKEY Airがそのまま使えたぜ pic.twitter.com/6QcVFkhACK
— りーず Leez(そーめる) (@so_meru) April 2, 2023
以前と変わらず、快適に使えます。
Bluetooth MIDIでキーボードを接続すると、ほかの無線の周辺機器のようにKORG microKEYがMIDI入力機器として使えます。
遅延も感じず、スリープから復帰してからKORG microKEYの電源を付けてもDAWが普通に認識するのでとても便利です。
microKEY 37,49,61の場合はソフトウェアによるアップデートが必要かも
また、microKEY 37, 49, 61の場合はソフトウェアによるシステムアップデートが必要なようです。
僕も、microKEY Air-25はすんなり接続できたのですが、microKEY Air-49が上の方法でどうしても接続できませんでした。
「弊社製品のiOS13への対応について(コントローラー製品のBLE-MIDI接続不具合に対応しました)。」
https://www.korg.com/jp/news/2019/112903/
https://www.korg.com/jp/support/download/product/0/530/#software
上のリンクのなかから、「microKEY Air/System Updater (microKEY Air 37/49/61 key向け)」というものを選びます。
そうしたらdmgファイルがダウンロードされます。
Macと microKEY Airを USB-C to USB-Bケーブルで接続しておきます。
(USBケーブルでMacと接続できればなんでも良いです)
ケーブルの例)
UGREEN USB B to C プリンターケーブル USBケーブル Type-C to Type-B ケーブル 高耐久性
※上記はAmazonアソシエイトリンクを使用しています
上のdmgファイルの中の日本語マニュアルにもあるように、
- microKEY 2/Air のモード・スイッチを「USB」に切り替えておきます。次に[OCTAVE DOWN]ボタンといちば ん左の鍵盤を押しながら microKEY 2/Air とコンピューターの USB 端子を接続し、アップデート・モードで起 動します。アップデート・モードでは[OCTAVE DOWN]ボタンが赤色で、[OCTAVE UP]ボタンが緑色で点灯します。
- “microKEY2Air_Updater_????.dmg” をダブルクリックしてマウントし、その中にある“microKEY 2 Air Updater ????”をダブルクリックして起動します(????はバージョン番号)。以下の画面が表示されますのでUpdate ボタンをクリックしてアップデートを開始します。(この画面は、microKEY 2/Air のバージョンが 1.02、 新しいシステムのバージョンが 1.04 である場合のものです)
このように操作します。
ただ、ここは僕は認識が上と微妙に違ったので、僕の場合に動いた方法を書いておきます。
1. USBケーブルでmicroKEYをMacに接続しておく。「WIRELESS」のほうにスイッチを切り替えておいて、「OCTAVE DOWN」ボタンと一番左の鍵盤を押したままにしながら、スイッチを「USB」に切り替えます。
2. そうすると、アップデートモードになります。(ライトの光り方が変わる)
3. その状態にしたまま、dmgファイルのなかにある
「microKEY 2 Air Updater」
というファイルをダブルクリック。
4. あとは「Update」というボタンを押してアップデートします。
これで、接続できないmicorKEYでもBluetoothで認識されて接続できるようになりました。
(僕は microKEY Air-49は上記のソフトウェアアップデートで成功、microKEY Air-25はMacOSで普通に認識されました)
うまくいかない場合はMacを再起動して下さい。
上でアップデートしたあとはMacを再起動したと思います。
何かの参考になれば幸いです。
以下の過去記事は斜線を引いておきますね。
KORG microKEY AirとMacを接続するには、「Bluetooth MIDI Connect」というKORGのアプリを使います。AppStoreから入手可能。
▶Bluetooth MIDI Connectのダウンロード
MacのBluetoothはONにしておきます。
「Bluetooth MIDI Connect」のソフトウェアを起動します。KORG microKEY Airのモードは、
本体左のスイッチで「WIRELESS」に切り替えてBluetoothモードにします。
あとはBluetooth MIDI Connectで「接続」を押せば完了です。
Logic ProやCubase等を起動していた場合はDAWソフトウェアを再起動してくれれば認識します。
遅延は全然感じません。文字を打つ無線のキーボードと同じ感覚です。
また、DAWを起動させた状態でMacを閉じ、Macをスリープさせても、microKEY Airの電源を入れておけば
スリープから復帰すると何事も無かったように普通に使えます(再接続不要)。
microKEY Airの電源を切っておいても、スリープ復帰時にBluetooth MIDI Connectの画面を出して「接続」を押せばDAWを再起動しなくても使えます。
以上、何かの参考になれば幸いです。
※この記事は動作を保証するものではありません。個人のメモ、備忘録として読んでいただけると幸いです。
ソフトウェアのアップデート、インストール等は自己責任でお願いします。
参考記事:「2016.02.10 microKEY Air向けMac専用ユーティリティ「Bluetooth MIDI Connect」をリリース。」- KORG
https://www.korg.com/jp/news/2016/0210/