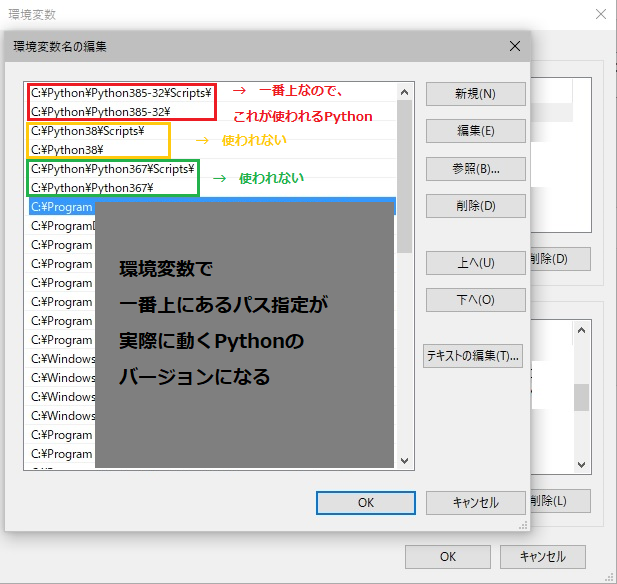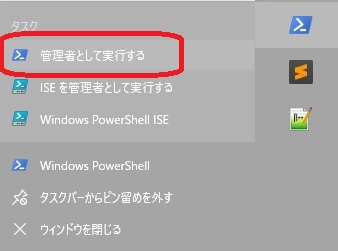どうも、りーずです。
・Windows10でのPythonのバージョン管理はPipenvが良い
・Pipenvを使えるようにする手順
・Pipenvの使い方
・requirements.txtを作成する
・requirements.txtから仮想環境をpipenvで作る
・仮想環境を有効にしようとすると「このシステムではスクリプトの実行が無効になっているため、ファイル ~.venv\Scripts\activate.ps1 を読み込むことができません。」と出る場合
・まとめ
このような構成でお届けします。Pipenvは良いよ!というメモです。
pip install pipenv
pip list
pipenv --python 3.6
.venv/Scripts/activate
deactivate
pipenv install django==2.2
django-admin startproject プロジェクト名
django-admin startapp アプリ名
python manage.py runserver
pipenv lock -r > requirements.txt
今回実際に使うのは上記のコマンドです。
・Windows10でのPythonのバージョン管理はPipenvが良い
Windows10環境のPythonのバージョン管理でAnacondaを使ったり、Virtualenvを使ったり、素のPythonでpipを使っていたりしたのですが、最近はPipenvがDjangoなどの開発には向いているのではないかと思うようになりました。その理由を述べていきます。
最初はWindows10でAnacondaを使おうとしたのですが、使いたいライブラリがなかなか動かせなかったり、インストールの設定でどれがベストなのかが分かりにくかったり、pipコマンドと混ぜると良くない(?)などの情報があり、使わなくなりました。
一言でいうと初心者には難しいです。
その後、Udemyや海外のYouTubeのPythonの英語の動画を見ているとよく使われているvirtualenvを使っていました。
しかしvirtualenvはPythonのバージョンを切り替えられないという欠点がありました。
(Python3.6、3.7、3.8などを切り替えられない。)
そこで色々と調べた結果、Pipenvを使うと
・Pythonのバージョンそのものも管理(切り替え)が出来る
・個々のフォルダ内で環境を作り、アクティベートするとそのまま設定したものが使える
というように、やりたいことが出来る唯一のバージョン管理ツールでした。
これには非常に利便性を感じたので、Djangoなどのアプリケーションを作ったり、ちょっとしたプログラミングをするにはPipenvでいいかな、という結論になりました。
僕はAnacondaとの共存は諦め、とりあえずPipenvのみでやっていこうと思いました。
こちらを参照。
『PipenvでDjango開発環境をつくる』 https://t.co/i4Aa2tZyJV
— りーず Leez(そーめる) (@so_meru) August 17, 2020
こっちのほうが細かいかも
「Pipenvを使ったPython開発まとめ」 https://t.co/hWZxkucmQF
あとこれは基礎的な説明
「Pythonで、Pipenvを使う」https://t.co/NigG6zP7Zt
— りーず Leez(そーめる) (@so_meru) August 17, 2020
これらのツイートで貼っているリンクが参考にしたものです。
・Pipenvを使えるようにする手順
まず、使いたいPythonは、公式からダウンロードしてインストールしておきます。(重要)
Python3.8を使いたければそれをダウンロードしてインストール、Python3.7を使いたければそれをダウンロードしてインストール、という感じです。
Pythonのインストール先ですが、
C:\Python
というフォルダを作り、そこに
Python3.6.7の64ビット版は
C:\Python\Python367
Python3.8.5の32ビット版は
C:\Python\Python385-32
という感じに数字を割り振り、分かりやすいように名前をつけてインストールしていくと良いです。
Program Filesフォルダにインストールすると、空白でエラーになるような事があったので、気をつけましょう。
僕は、インストーラーでパスは通してインストールしました。
(「パスが通っている/パスを通す」という日本語は、「Windows10のシステム環境変数のPathという変数に、プログラムの設定がされている」という意味です。これをすることにより、ターミナル上で、プログラム名を入れるだけでプログラムを実行することが出来るようになります。「python」というコマンドが動くのも、「パソコン上のどこにあるpython.exeを動かすかが指定されているから」です。)
参考:『「PATH を通す」の意味をできるだけわかりやすく説明する試み』
https://qiita.com/sta/items/63e1048025d1830d12fd
パスを通すと、『環境変数で一番上に来ているPythonのバージョン』がターミナル(コマンドプロンプト)のデフォルトになります。以下のようなイメージ。
もし、Windows10のターミナルコマンドで使いたいデフォルトのPythonのバージョンを変えたい場合は、システム環境変数の設定でそのバージョンを一番上に持ってくればOKです。
2行でセットなので、2行とも上に持っていきましょう。
ちなみに上の図で「使われない」と書かれているPythonも、以下のPipenvによって、仮想環境で使えるようになります。
(僕はすべてのPythonのパスを上記の画像のように残していますが、実際に残すのはpipenvをインストールするPythonのパスだけで大丈夫です。)
・Pipenv(バージョン管理ツール)のインストール
さて、次はPipenvを入れなければいけません。
そして、これに限ってはPythonのどれかのバージョンに直接pipコマンドで入れる必要があります。
pipコマンドは
pip install ライブラリ名
で、PythonのライブラリをインストールできるPython公式のコマンドです。
ライブラリの管理に使います。
Pipenv(これもライブラリです)を入れるPythonのバージョンは、インストールしているPythonの最新のバージョンで良いと思います。
Pythonを入れているフォルダには「Scripts」という名前のフォルダがあり、どんなライブラリが入っているかを確認することが出来ます。
現在pythonコマンドのパスが通っているバージョンのPythonにライブラリは入ります。
では、実際にPipenvを入れてみましょう。まずはどのバージョンのPythonがターミナルで動いているか確認しましょう。
python --version
ここのPythonにPipenvを入れるので、バージョンは一応覚えておきましょう。
そうしたら、ターミナルで
pip install pipenv
と打ち、Pipenvをインストールします。現在パスを通しているPythonのバージョンのScriptsフォルダにインストールされます。
pip list
というコマンドで、インストールされたモジュール(ライブラリ)の一覧が表示されます。確認してみましょう。
もしうまくインストールされない場合は、Windows Power Shellのアイコンを右クリックして「管理者として実行する」で起動して、そこでコマンドを打ってみて下さい。
Cドライブ等にコマンドで変更を加える場合は管理人権限での実行が必要になる場合があるからです。
・プロジェクトごとに仮想環境フォルダが作られるようにシステム環境変数を設定する
次に、環境変数の設定です。ここがポイントです。
『プロジェクトのフォルダ直下にPipenvの仮想環境が作られてほしい』ので、
新たに環境変数を1つ設定することで可能にします。以下で説明しますね。
例えばプロジェクトのフォルダごと消去すれば、仮想環境ごと消せますし、プロジェクトフォルダに入ってターミナルでアクティベートコマンド(.venv/Scripts/activate)を実行するだけで、そのプロジェクトに設定した環境がすぐ立ち上がるようになります。
1.まずは、Windows10の左下の検索窓に『環境変数』と打ち込み、『システム環境変数の編集』画面を出しましょう。以下のようにして下さい。
2.そうしたら、出てきた、『システム環境変数の編集』をクリックします。
※「環境変数を編集」をクリックすると「システム環境変数の編集」がグレーアウトするので注意。選ぶのは「システム環境変数の編集」です。
3.すると「システムのプロパティ」画面が出てきて
「環境変数」とクリックできる画面が出ます。そこで「環境変数」をクリック。
以下のように環境変数を編集する画面が出るはずです。
4.Windows10の環境変数(『システム環境変数』のほう)に「PIPENV_VENV_IN_PROJECT」という項目を作り、「true」という値を入れます。
以下の画像のようにします。
「システム環境変数」の「新規」で追加しましょう。
変数:PIPENV_VENV_IN_PROJECT
値:true
これにより、pipenvコマンドを使うとその各フォルダのルート直下に仮想環境が構築出来るようになります。
そうしたらパソコンを再起動しましょう。環境変数を反映させるためです。
・Pipenvの使い方
Pipenvの実際の使い方を説明します。
まず、仮想環境を作りたいフォルダ(プロジェクトフォルダ)を作ります。
そうしたらターミナルでその場所に移動し、そこで
pipenv --python 3.6
のように打ちます。(これは例なのでpython 3.8でも何でも良いです。)
こうするとその場所に仮想環境がPython3.6で構築されます。
(指定する「Python3.6」は手動であらかじめインストールされている必要があります。)
次に、
.venv/Scripts/activate
と打つと、アクティベート(仮想環境に入ること)ができます。
(ScriptsのSは小文字でも動きました)
deactivate
で、ディアクティベート(仮想環境から抜けること)ができます。
ここで、
「.venv/Scripts/activate : このシステムではスクリプトの実行が無効になっているため、ファイル D:\py\env1\.venv\Scripts\activate.ps1 を読
み込むことができません。詳細については、「about_Execution_Policies」(https://go.microsoft.com/fwlink/?LinkID=135170) を参照してくださ
い。」
というようなエラーが出る場合は、Powershellの実行ポリシーを変える必要があります。
特に設定していない場合はこのエラーが出るはずです。
この場合は、記事の一番下にも書きましたが
PowerShellを管理者権限で実行して
(アイコンを右クリック -> 「管理者として実行」で起動する)
Set-ExecutionPolicy RemoteSigned
というコマンドを実行してみて下さい。
詳細はこちらを参照してください。
あとは自由に、djangoなどのライブラリを追加でインストールしていきましょう。
インストールする場合はアクティベート(仮想環境に入る)した状態で行います。
そして、仮想環境に何かをインストールする場合は必ず
pipenv install django==2.2
このように「pipenv install」というコマンドを使います。
通常の「pip install」だと、おそらく仮想環境ではなく「今パスの通っているPythonの本体」にインストールされてしまいます。
何がインストールされているか確認したい場合は
pipenv graph (パッケージの依存関係をツリー表示)
pipenv graph --reverse (パッケージの依存関係の逆をツリー表示)
というコマンドで確認できます。
ライブラリをアンインストールしたい場合は
「pipenv uninstall ライブラリ名」で削除できます。
pipenv uninstallをした後、不要なパッケージが残る可能性があるので
pipenv clean
というコマンドを使うと不要なパッケージが整理されるので良いです。
参考:https://qiita.com/eduidl/items/c0e8256bb3a5a735d19c
また、仮想環境をまるごと消したい場合は「pipenv install」で作成されたファイルとフォルダを手動で削除するだけでOKです。
.venv
Pipfile
Pipfile.lock
この1つのフォルダ(.venv)と2つのファイル(Pipfile、Pipfile.lock)です。
以上でPipenvの簡単な説明でした。
仮想環境を、Pythonのバージョンを指定して作成出来て、
それぞれのフォルダで仮想環境を作成&立ち上げられることが便利ですね。
使うときにはアクティベートのコマンド(.venv/Scripts/activate)を打つだけなので、どのPythonのバージョンで作ったかを覚えておく必要もありません。
アクティベート後にPythonのバージョンを確認したい場合は
python --version
で確認出来ます。
アクティベート後は普通のpythonコマンドで、その仮想環境のPythonが実行されるようになります。
ちなみに、djangoをインストールしたあとは
django-admin startproject プロジェクト名
のようにしてプロジェクトを作り
その中に入って
django-admin startapp アプリ名
でアプリを作り、
そのあとに
python manage.py runserver
としてから
http://localhost:8000/
(ローカルのサーバー。実行時にポート番号は8000と表示されるはず)
にアクセスしましょう。
参考:
「PipenvでDjango開発環境をつくる」
https://qiita.com/nochifuchi/items/4fe0164f0d8949cf11b7
・requirements.txtを作成する
requirements.txtを作成するには、
コマンドライン(ターミナル)で、
pipenv lock -r > requirements.txt
を実行します。
参考:「Pipenvことはじめ」
https://qiita.com/shinshin86/items/e11c1124e3e2e74556b8#requirementstxt%E3%81%AB%E6%9B%B8%E3%81%8D%E5%87%BA%E3%81%99
・requirements.txtから仮想環境をpipenvで作る
パターン1:Pythonのバージョンを指定したい場合
仮想環境のPythonのバージョンを指定したい場合は
最初に
pipenv --python 3.6(指定したいバージョン)
として、一番最初にPythonのバージョンを指定して仮想環境を作っておきます。
そして
.venv/Scripts/activate
で仮想環境に入り、
そのあとに requirements.txtのあるフォルダで
pipenv install
をします。そうするとそのPythonのバージョンとrequirements.txtの指定で環境が作られます。
パターン2:仮想環境のPythonのバージョンはpipenvのpythonで良い場合
Pythonのバージョンが、pipenvを入れてあるPythonのバージョンで良いのであれば、
requirements.txtから仮想環境をpipenvで作るには、そのディレクトリでそのまま
pipenv install
を実行すれば完了です。
一応「パターン1」のほうで明示的にPythonのバージョンを指定して作ったほうが良いとは思います。
参考:「requirements.txtからのインポート」
https://pipenv-ja.readthedocs.io/ja/translate-ja/basics.html#importing-from-requirements-txt
・仮想環境を有効にしようとすると「このシステムではスクリプトの実行が無効になっているため、ファイル ~.venv\Scripts\activate.ps1 を読み込むことができません。」と出る場合
Windows10のPowerShell(コマンドラインツール)では、スクリプトを実行するときに実行ポリシーを変更してあげないと、PowerShellを管理人権限で起動していても仮想環境を有効にできないことがありました。
.venv\Scripts\activate
コマンドを打つとエラーが出る場合です。
その場合はPowerShellを管理人として実行して、
> Set-ExecutionPolicy RemoteSigned
というコマンドを打つと、仮想環境を有効に出来るようになります。
一度設定すれば大丈夫です。
詳細は
「PowerShellでvirtualenvを使うには – Qiita」
https://qiita.com/ryu22e/items/520b35db6a444d8289da
こちらを参考にしてみて下さい。
・まとめ
まとめです。
pipenvの導入方法は
pip install pipenvとして導入。
プロジェクトのフォルダ直下にPipenvの仮想環境が作られてほしいので、システム環境変数の設定を必ず行う。
使い方は、
pipenv --python 3.6
このコマンドで仮想環境を作成。
指定するPythonのバージョンはインストールされている必要がある。
仮想環境を作成したら
.venv/Scripts/activate
でアクティベート。
抜けるときは
deactivate
でディアクティベート。
あとは仮想環境に
pipenv install django==2.2
のようにして入れたいライブラリを入れていく。
(Djangoの場合はライブラリを入れたあとに
django-admin startproject プロジェクト名
このようにライブラリが用意したコマンドを打って、実際のコードを自動生成させていく。)
もしプロジェクトが要らなくなったらそのフォルダごと削除すればOK。
Pipenvについて、より詳しくは、
「Windows + Python + pipenv でらくらく開発環境構築」
https://qrunch.net/@toyocy/entries/Y2wBhjSWunnK0CPI
「Pipenvを使ったPython開発まとめ」
https://qiita.com/y-tsutsu/items/54c10e0b2c6b565c887a
これらの2つの記事が詳しいので参考にしてみて下さい。
おまけ
pipenvコマンドを使うと、
pipenv : Courtesy Notice: Pipenv found itself running within a virtual environment,
so it will automatically use that environment, instead of creating its own for any p
roject. You can set PIPENV_IGNORE_VIRTUALENVS=1 to force pipenv to ignore that envir
onment and create its own instead. You can set PIPENV_VERBOSITY=-1 to suppress this
warning.
という文が出ることがありました。そこで通知文のいうように環境変数に
PIPENV_IGNORE_VIRTUALENVS=1
を追加すると
python manage.py runserver
コマンドでdjangoを動かしたときにサーバーが停止出来なくなる挙動が出ました。
なので、現在はこの環境変数は設定していません。
まぁざっくり言うと、通知文は無視してOKということです。
参考:「pipenv で任意の場所の仮想環境を使う」
https://qiita.com/tonluqclml/items/cd0d2a2cb0197cbaee42
勉強中なので、なにか間違いがございましたらTwitterでリプを頂けると助かります。