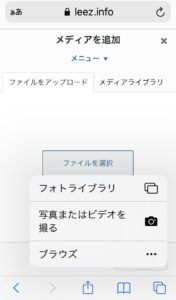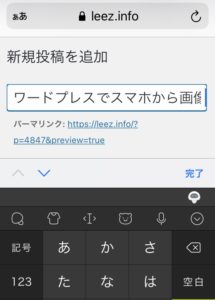Dockerを使ってみようと思います。
キッカケになった動画がこちら。
YouTubeって本当に凄いよな
Docker超入門 Part01 – Dockerを使った開発環境構築 https://t.co/cbxKQssYId
— りーず Leez(そーめる) (@so_meru) March 15, 2021
ちょっとやってみようかな、という気になりました。
まず、公式からDocker Desktop for Windowsを入れます。
Windows10のHyper-Vというのをオンにします。「Windowsの機能の有効化または無効化」とWindows10の検索窓で打つと、設定画面が出るはずです。そこから「Hyper-V」を探しましょう。
「Hyper-V」をオンにすると、パソコンの再起動が必要なのですが、このとき軽くエラーが出ます。
Cubaseを入れている場合は、パソコンを再起動するとSteinbergのSoft-elicenserまわりでエラーが出るので、eLicnencer Control Centerを起動して、メニューの「操作」タブから「修復」を選び、きちんと動くようにします。
そうしたら、Dockerを起動します。アプリなので、普通に起動。
Windows検索窓で「Docker」と打つと、「Docker Desktop」というのが出てきます。
それを実行。
・Dockerfileから仮想環境を作る。
Docker Desktopは実行した状態で、PowerShellを起動します。
プロジェクトの場所に行き、
docker-compose up -d
というコマンドを打つと、仮想環境が作られ、バックグラウンドでコンテナが実行されます。
参考『docker-compose run, up, build, createの違い。それぞれの役割を知る。 – Qiita』
https://qiita.com/yuta-38/items/29facbe3f236bf250651
以上でDockerの仮想的なLinuxによりプロジェクトが動いている状態になったので、プログラムを書いていけばOKのようです。
こちらのYouTubeの解説が分かりやすいです。
これ分かりやすかった。
—-
Docker環境構築入門|14分でdocker-composeまで完全解説 https://t.co/Puaw9yhvSL— りーず Leez(そーめる) (@so_meru) March 17, 2021
これで、Dockerで仮想環境が作成されたので、あとはその環境(コンテナと言います)を起動させて仮想環境のLinux上でコマンドを打ち、そこに何かを入れても良いでしょう。
Pythonのrequirements.txtがある場合は
pip install -r requirements.txt
でパッケージをインストールです。
ちなみにコンテナの起動や停止、コンテナ内に入るコマンドプロンプトの起動、コンテナの削除などは、Docker Desktopアプリからボタンを押すだけで可能なので、コマンドを打つ必要は無いようです。
かなり便利ですね。
・Docker環境のデータベースにWindows10のデータベース接続クライアントから接続する
Windows10のデータベース接続クライアントからDockerの仮想環境内のデータベースに接続出来ました。Heidi SQLというデータベース接続クライアントを使いましたが、特に特別な設定は不要で、仮想環境を実行中にWindows10から仮想環境のLinuxのMySQLに接続できました。
ここまで出来れば、もう何でも出来る感じがします。
Windowsはこっちだった。https://t.co/9mBoTqou4F
— りーず Leez(そーめる) (@so_meru) March 17, 2021
こちらの記事が役に立ちました。
プログラムは通常のWindows10でコーディングをして、実行は仮想環境のLinux(Windows10で作ったdockerのフォルダがそのままLinuxのフォルダに相互反映されます。
ここが不思議なところですが、仮想Linux上でフォルダを作ったりファイルを変更してもWindows10のファイルも変更されますし、Windows10のdockerプロジェクトで同じことをしても、仮想Linux上で反映されます。
これがdockerの凄いところですね。実行だけ仮想Linuxで、編集などは既存のWindows10の環境(VS Code)などが利用できる感じです。
こちらの動画の、Dockerをゲームのセーブデータに例える説明がとても分かりやすかったので、参考にしてみて下さい。