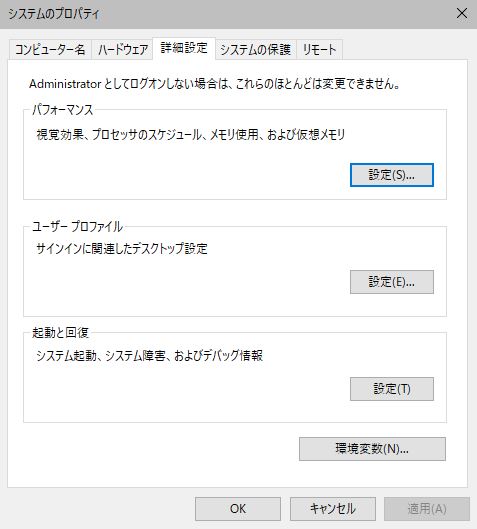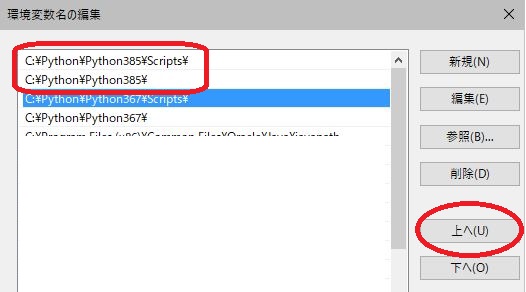BEYERDYNAMIC AMIRON WIRELESSのレビューです。
一度書いたのですが、WordPressのミスで消えてしまったので同じ事を書きます;
今回、ONZOでレンタルしたもののレビューになります。
前提条件として、SONYのMDR-1Aを基準に考えているとご理解下さい。
BEYERDYNAMIC AMIRON WIRELESSは8万円。レンタルしたものの中では最高峰のお値段です。
このヘッドホンはワイヤレスと有線の2種類の使い方が出来ます。
音質ですが、結論から言うと
『高音に寄りがちだが、全体的にはクリアなリスニング用のヘッドホン』
という感じでした。
高音はやや強めで、楽曲によってはドンシャリのシャリ気味だと感じるかもしれません。
ただ、それと同じくらいに低音も出ます。低音は包み込んでくれるタイプの低音です。
ですので、全体のバランスとしてはまとまっているように感じます。
どちらかというと高音のほうが強いです。
中音域はそこそこ聴こえますが、リスニング用という感じで、強く主張することはありません。
低音の量ですが、あくまでも心地良い程度に出てくれるという感じで、
超低音がドンドンと出るイメージではありません。
例えば、
この「分かち合うより」の部分で鳴っている低音はMDR-1Aで聴くとベースがとても心地良く聴こえますが、BEYERDYNAMIC AMIRON WIRELESSで聴くと『ベースが大きめに鳴ってるな』くらいにしか聴こえません。
このように、低音を中心に楽しみたい場合はやや役不足でしょう。
重さはバッテリーもあるせいか、少し重いです。そこまで気にはなりません。
ヘッドホンの質感が高く、付け心地は良いです。耳ごとすっぽり覆ってくれます。
モニターヘッドホンのように耳の横で音が鳴るわけではなく、イヤーパッドによりやや距離があって鳴っていることもあり、少し俯瞰して音を聴くようなイメージです。
つまりモニターヘッドホンのように音が近くないという意味で、リスニング用ヘッドホンですね。
改めて聴いてみると、やや低音が出ないのと、高音が少し出すぎているような印象を受けました。
やはり音が軽めで高音に寄っているイメージです。
ちなみにワイヤレスヘッドホンは便利だと、今回初めて分かりました。
例えばYouTubeの動画などをBluetoothで繋げて試聴していれば、少し部屋の中を動いていても音声だけで楽しめるので、自由度が増します。
Bluetoothだともちろん音質は少し劣化します。
遅延は、MacBookProで使用した限りではほんの少し感じる程度で、そこまでの遅延は感じませんでした。
ただ、全く遅延が無いわけではなく「あぁBluetoothだな」と感じるくらいはあります。
以上がBEYERDYNAMIC AMIRON WIRELESSの簡単なレビューになります。
※一ヶ月も使っていませんので、あくまでその程度の期間のレビューだということで参考程度にしていただけると幸いです。