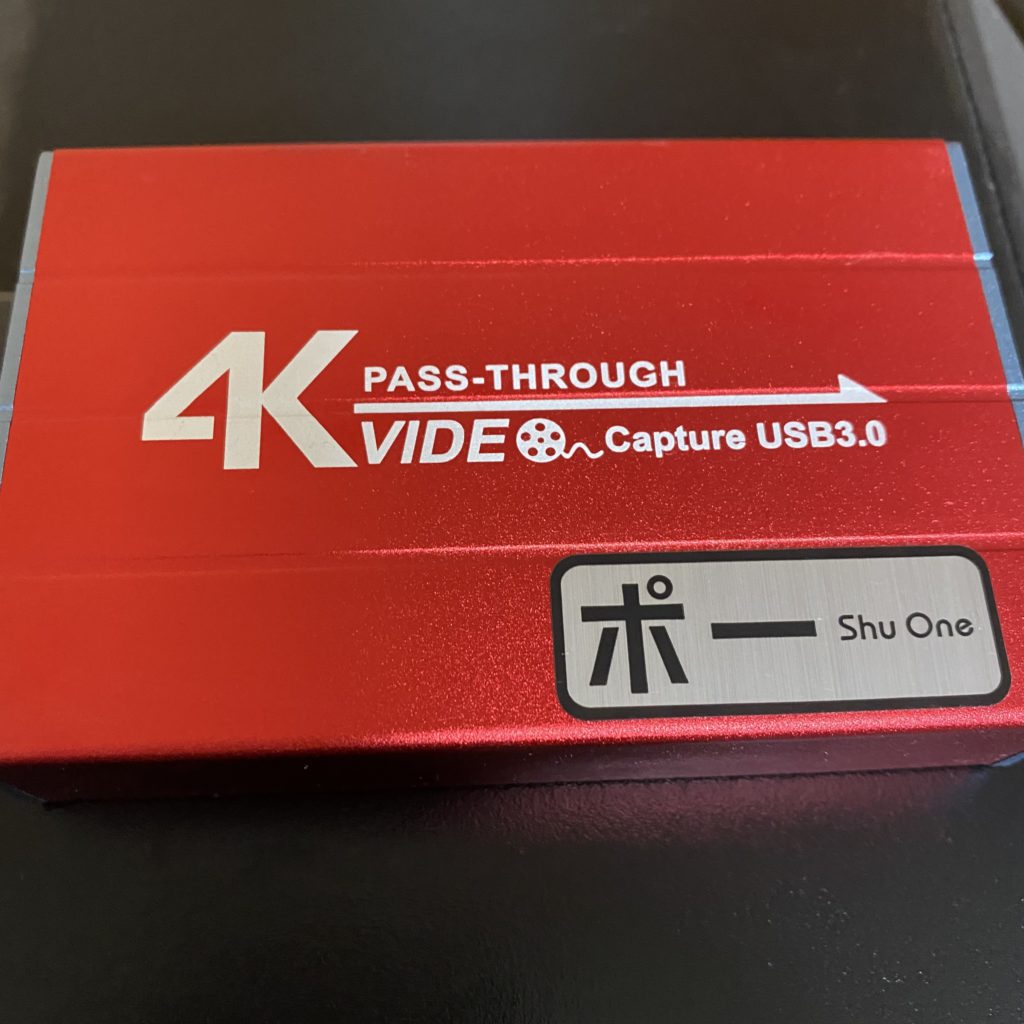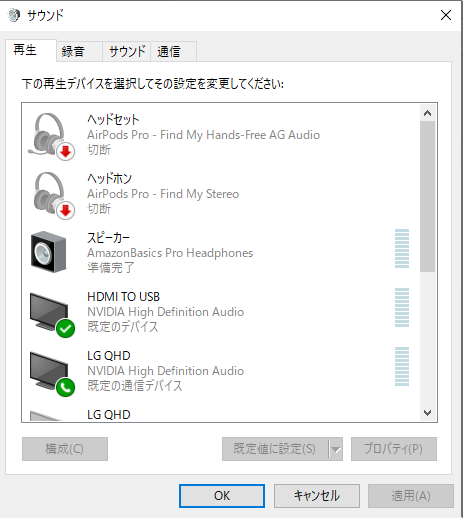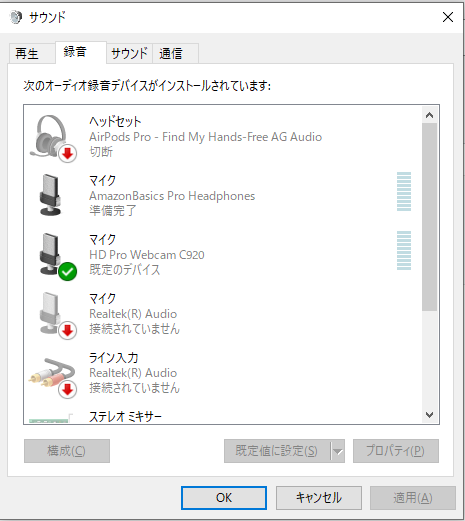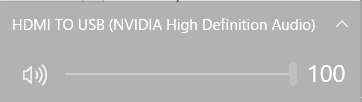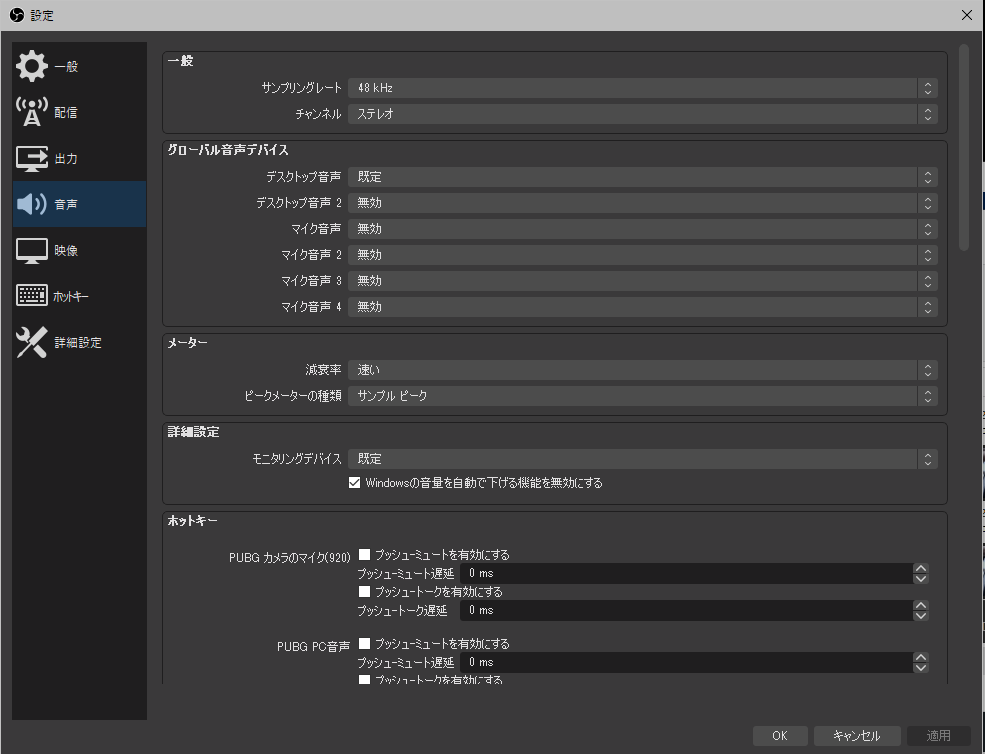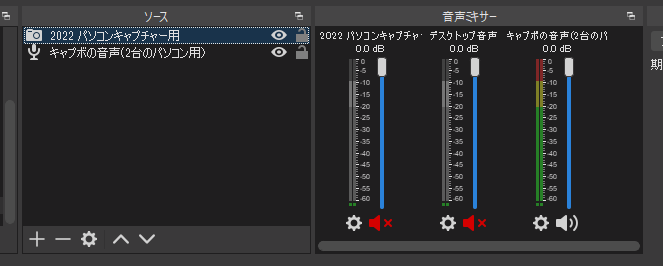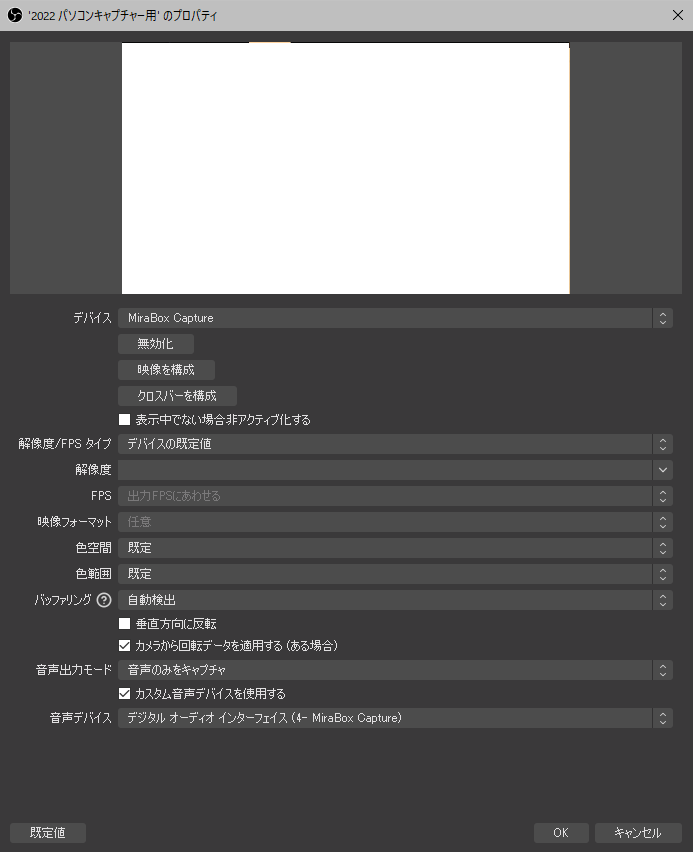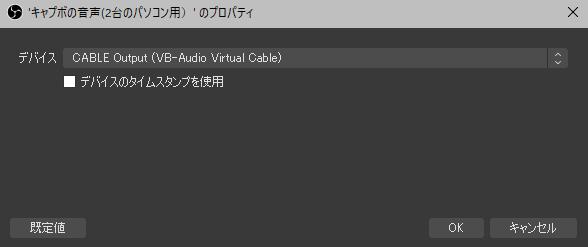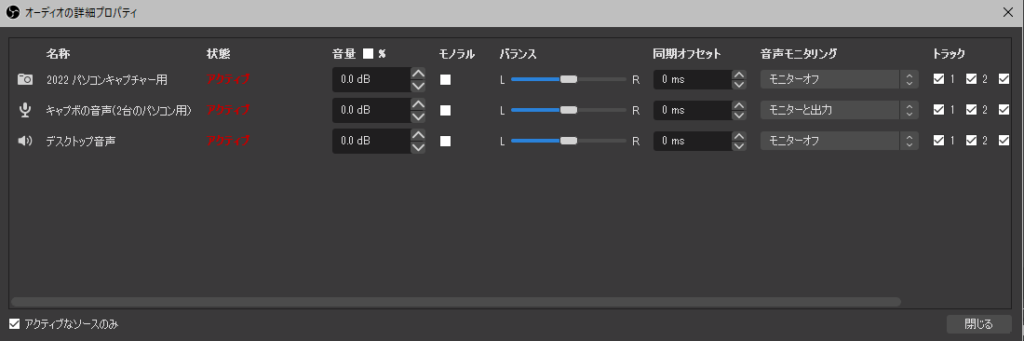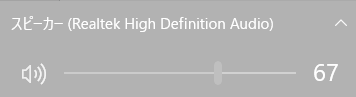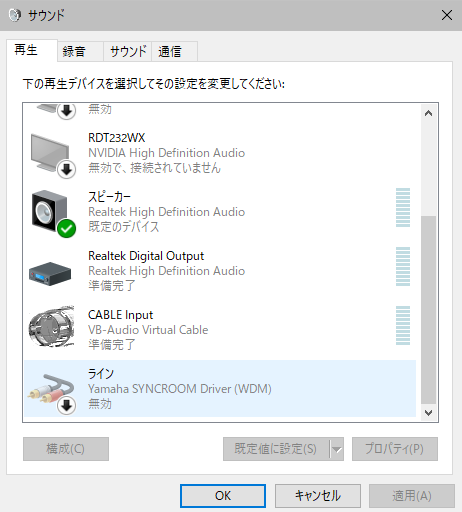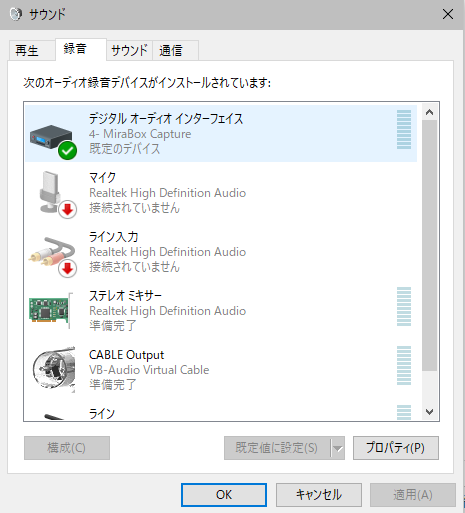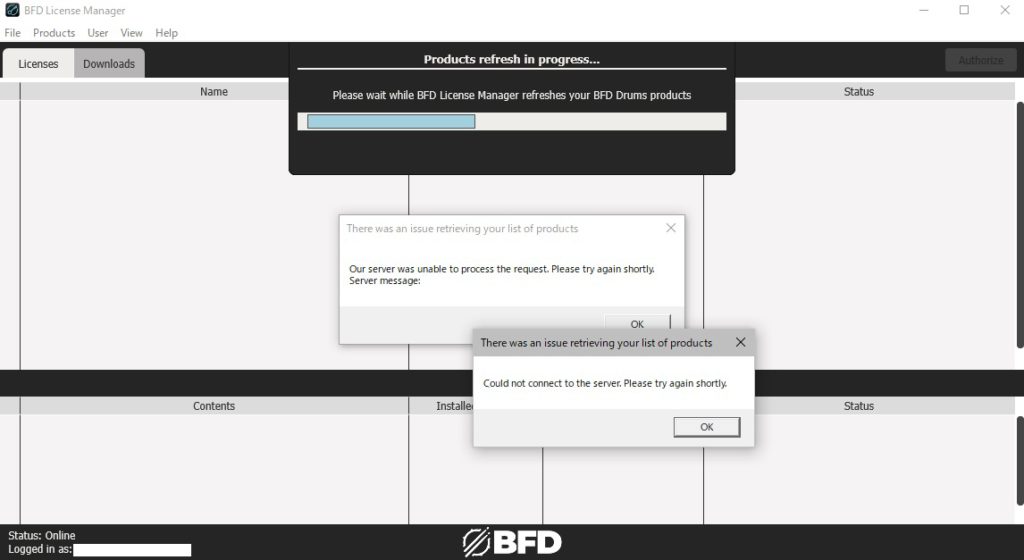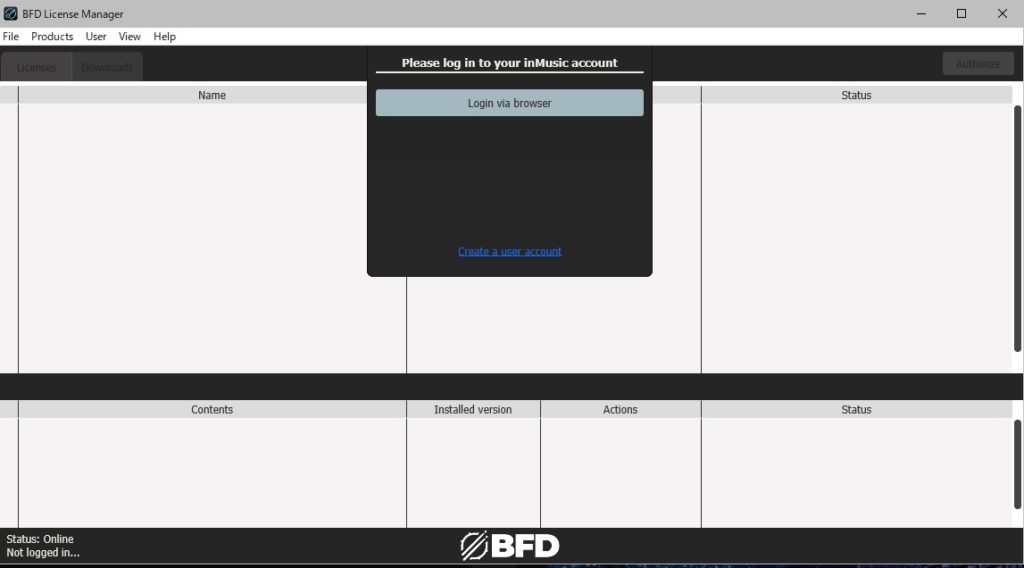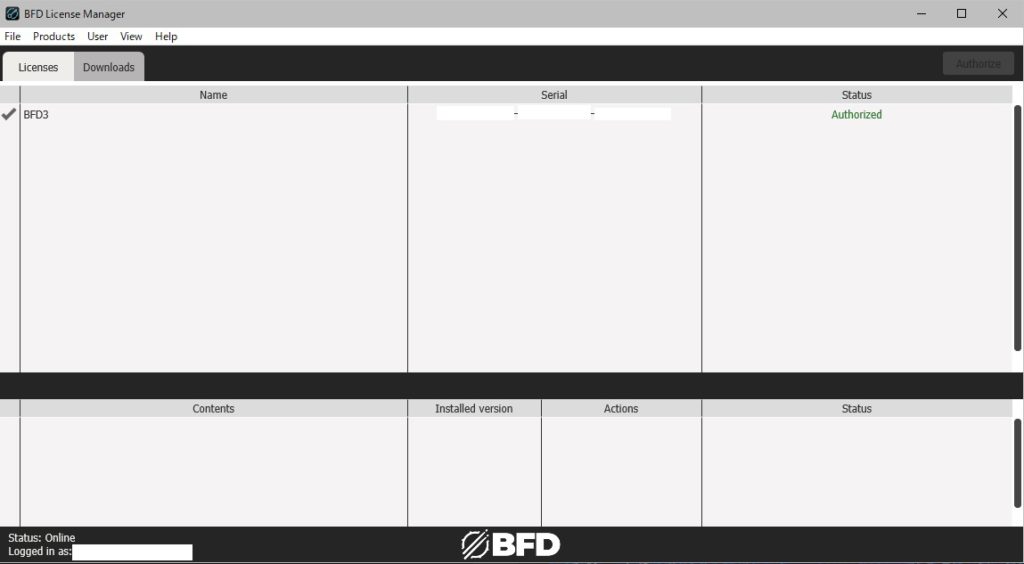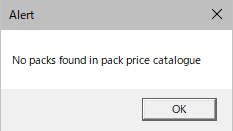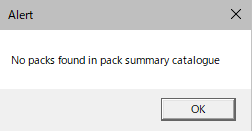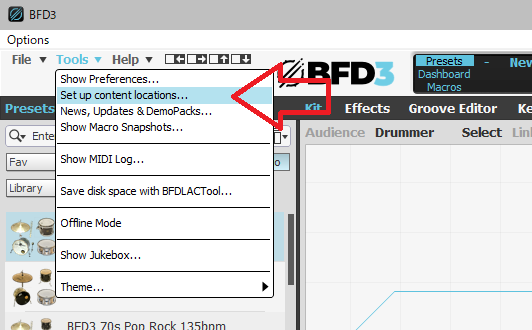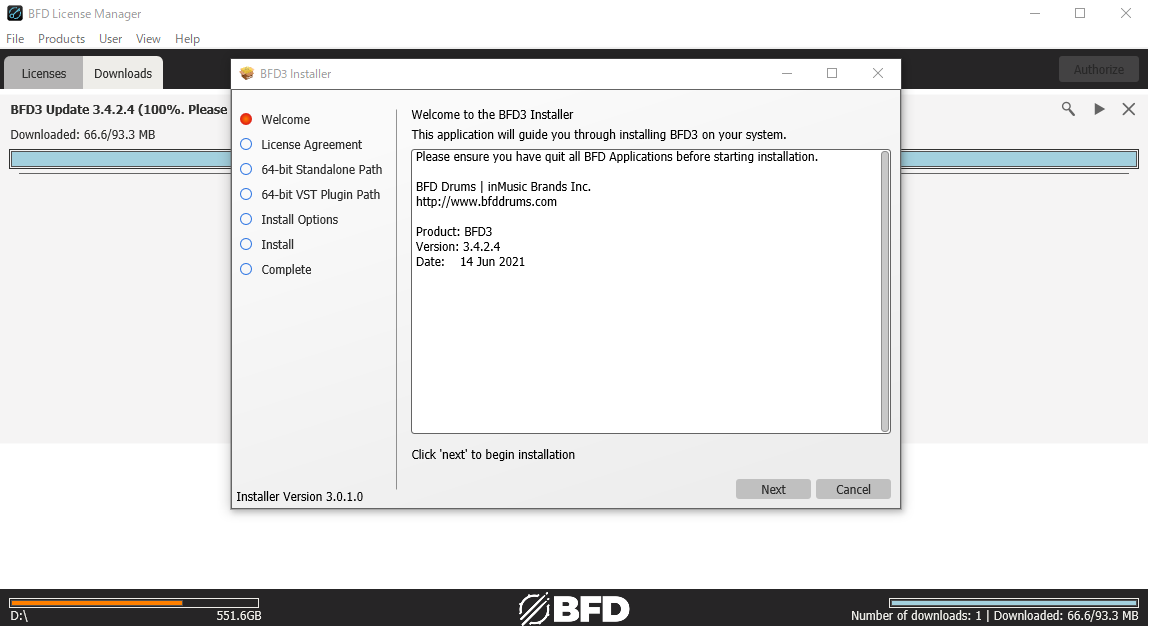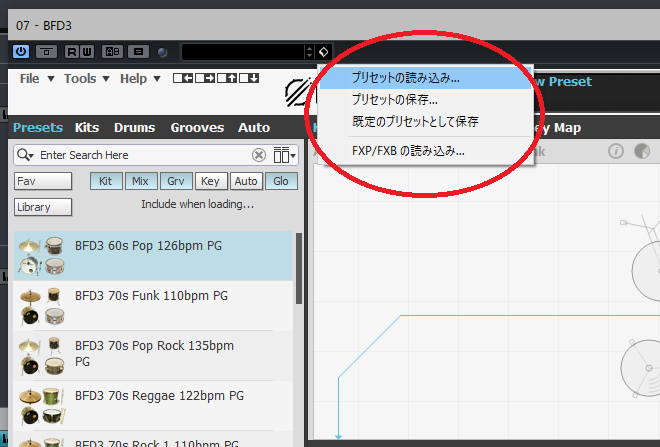格安キャプチャーボードでなんとか音声と映像をステレオでキャプチャーできたのでメモです。
何がしたかったかというと、
2台パソコンがあるので1台でゲームをプレイし、もう1台でそれをキャプチャーして録画などをしたかったのです。
それに使ったキャプチャーボードがこちらです。
Amazonにある格安キャプチャーボード。5千円弱です。
利点
・安い。お手軽に試せる。
欠点
・音声がモノラル…(!)
・音声がモノラル。
画質はそこそこです。普通。
そう、音声がモノラルなんですね。
ということで、このモノラルをステレオにする方法があったので、その手順をまとめました。
3/4日(ほぼ一日)くらい潰れたので、設定を忘れないように書いておきます。
送り側のPCの設定
システム>ディスプレイ>マルチディスプレイで、「表示画面を複製する」にしておきましょう。
【重要】
再生:
HDMI TO USB (NVIDIA High Definition Audio)に設定。(下記画像参照)
サウンドの設定で「再生」>「HDMI TO USB NVIDIA High Definition Audio」を「既定のデバイス」に設定。
これにより再生デバイスは「HDMI TO USB NVIDIA High Definition Audio」にしておく。
録音:
Realtek Audioのステレオミキサーは無効にしていて大丈夫だった。特に気にする部分はなし。
受け手側のPCの設定
まずソフトウェア関係
以下でステレオにするためのソフトウェアの解説。
https://pan2marumie3.hateblo.jp/entry/2021/05/05/135737
やること
・まずVB-Audio Virtual Cableという仮想オーディオデバイスをインストールする
・OBSを起動後にmono-to-stereoという実行ファイルをコマンドで実行する
実行手順だけ1つ1つ説明します。
詳しくは:
http://www.neko.ne.jp/~freewing/hardware/usb_hdmi_video_capture_macrosilicon_ms2109_fix_audio_mono_96khz/
こちらを参照してください。こちらを参考にしました。
・まずVB-Audio Virtual Cableという仮想オーディオデバイスをインストールする
https://vb-audio.com/Cable/
ここからWindowsの最新版をインストールしてください。以上です。
そうすると音声デバイスに「VB-Audio Virtual Cable」が出るようになります。
これが、mono-to-stereoでモノラル音声をステレオにするときのつなぎ役のようになっているようです。
それをインストールしたら、音声設定です。
OBSの音声の設定
音声設定は以下のようにしました。
さて、いよいよ配信です。
・OBSを起動後にmono-to-stereoという実行ファイルをコマンドで実行する
これは
https://github.com/FREEWING-JP/mono-to-stereo/releases
ここから、リリース版の mono-to-stereo-0.52jp-64bit.zip
というファイルをダウンロードして解凍します。その中にある
「mono-to-stereo.exe」
を Dドライブの直下に置きます。場所はどこでも良いと思いますが、アクセスしやすいDドライブ直下にしました。
Cドライブ直下は権限の関係で置けませんでした。
【この先は上の準備をすべて済ませてOSBを起動して行って下さい。】
そして、Windows Power Shellを起動します。
Dドライブに行きたいので
d:
と打って下さい。
その後に
.\mono-to-stereo.exe --in-device "デジタル オーディオ インターフェイス (4- MiraBox Capture)" --out-device "CABLE Input (VB-Audio Virtual Cable)"
と打ちます。
デジタルオーディオインターフェイス、というあたりの部分がキャプチャーボードの名前、
CABLE Input (VB-Audio Virtual Cable)という部分が今回インストールした仮想オーディオデバイスの名前です。
これを調べるには
.\mono-to-stereo.exe --list-devicesと打つと、デバイス名が出てくるので、自身の環境に当てはめてみて下さい。
【まとめ】
送信側:
・送信側の再生デバイスをHDMIのものにする
・サウンドの再生設定画面で「HDMIが既定のデバイス」になっているか確認
受信側:
・ソフトウェアと仮想デバイスを入れる
・受信側(OBSで配信する方)のOBSの設定をする
・Windows Power ShellでOBS起動後にコマンドを実行する
以上です。何かの参考になれば幸いです。メモしておかないと絶対忘れるのでメモをしておきました。走り書きですが、ヒントになれば幸いです。
今回の製品です。
5千円弱で買えるのですが、こんなに大変ならちゃんとした機材を1万2万くらい出して買った方が良いと思いました。
この製品はデフォルトがモノラルなのを有志のソフトウェアでなんとかステレオにしていますからね。
ステレオにするためのコマンドも毎回打つ必要があります。
キャプチャーボードはこの価格帯はおそらくほぼこの仕様です。(音声がモノラルになっている)
コマンドのスクリプトも落ちることもあるので、やはりきちんとしたものを買ったほうが良いです、と自戒の意味を込めて記述しておきたいと思います。
追記:2022年12月30日
その後、AverMediaのキャプチャーボードを購入しました。
1万ちょいです。
とても快適で不満が無いです。Switchの60fpsもヌルヌルで録画/配信できます。
キャプチャーボードは素直に1万円台のもの(というかゲーム配信している人が勧めている定番製品)にしましょう…
※リンクはアマゾンアソシエイトリンクを使用しています。
(こちらの記事は動作を保証するものではありません。
プログラムの実行や設定、インストール等は自己責任でお願いします)